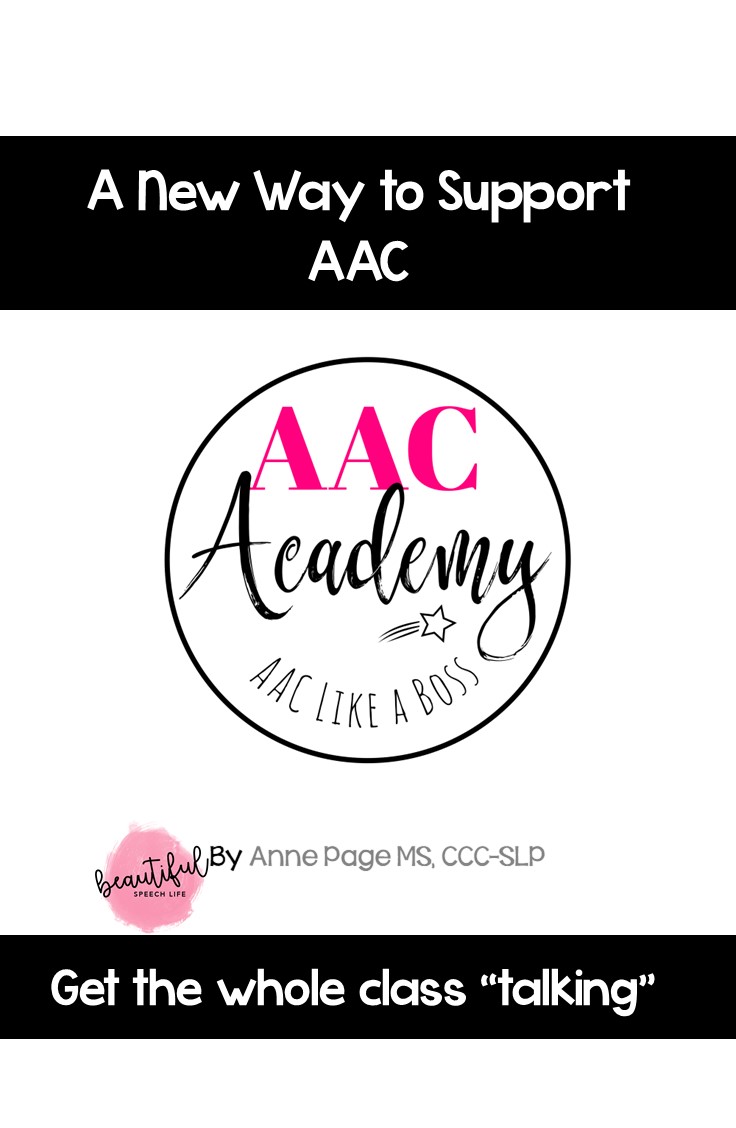Which AAC device should you choose?
I get a couple of questions all the time:
- Will using AAC delay my child speaking or mean they never speak at all?
- What device should I get?
To answer the first one, that is a definite no! I have witnessed the opposite, where having a communication board gave the student the foundation to build their speech. And kids are speaking more because we’re giving them this visual language – they hear something and connect it with a picture and a pattern. They’re able to have that multimodal communication by touching the device, hearing the device speak and having the communication partner speak. There is evidence to support that early implementation of AAC can help in the development of language and natural speech (Romski et al. 2010)
We want to prioritize communication over speech production.
The next question about what device isn’t so easy to answer. It will depend on the child and their preferences.
No matter which AAC device we choose, I start with core vocabulary.
Physical access
We choose the system that a student can physically access. I work with the physical therapist to make sure that we’ve got the position right. I work with the occupational therapist to talk about things like how far the student can reach or whether they can isolate a finger. From there, we choose our field of core vocabulary words. It’s up to us to model those words as often as we can, in a functional way.
I want to model those core vocabulary words during something that’s of interest to the child. We’ll pick a fun activity and a couple of core words that go with it. If a child is farther along, I would give them a device like an iPad that has TouchChat, a communication app, on it. The app can help make predictions for students based on what they click on and where they want to go.
There are bigger devices that have a keyboard. For assessment purposes, a device like that would help a student who can spell. For other students who might just use a few symbols, I think we have to consider their language ability and their communication ability. And whether the student can answer questions and/or how they answer questions.
Some students have an eye-gaze based device that’s funded through insurance, but it can be difficult to get staff to support that because they’re scared they are going to break it or do something wrong. But those devices are amazing!
Students with Cognitive Visual Impairment (CVI)
You may have students Cortical Visual Impairment (CVI). We show them a core board and all the symbols we show them end up being all mushed together. We’ve learned that it helps to use a black background and make the symbols yellow or red. And then we’ll partner with the student’s vision teacher. With all of the kids, we use core vocabulary as our foundation. When they learn that word in school, that word will mean the same thing everywhere. We choose the power words to focus on for that. And then depending on the student, we customize their high-tech or low-tech boards or switches.
Watch how we created a high/contrast AAC communication board on this Instagram video.
Bilingual Students
If we know that a student is bilingual then we’ll choose an app like LAMP Words For Life, which is English/Spanish – and it’s just one button to press to switch back and forth between the two languages.
English Language Proficiency
For students who convey understanding and communication through an image we may want to work with them on their English language proficiency. With a keyboard, there’s word prediction (if you have it enabled – maybe turn it off for a spelling test) when you start to spell something. The thing to consider about AAC is it’s so slow. Anything we can do to make it faster. That’s what’s so great about word prediction – a student types in a few letters and it will bring up a lot of choices.
There are no hierarchies in AAC
Starting with a low tech printed core board is often an easier way for families to get started with AAC in a low cost way. But if a child isn’t interested in the core board, they don’t need to “pass it” to move onto high tech.
There are no prerequisites to move onto high tech. It’s more important to consider each child’s needs and preferences. If you have access to high tech and the student is showing interest in the high tech device and you have access to it then it would be a great idea to try it.
Next Steps
If you are ready to get started with using AAC then head over here to read my 6 strategies for getting started with AAC.
Looking to find out more about AAC? Learn more about my experiences with AAC in my interview with WIDA.
Pin to read later:
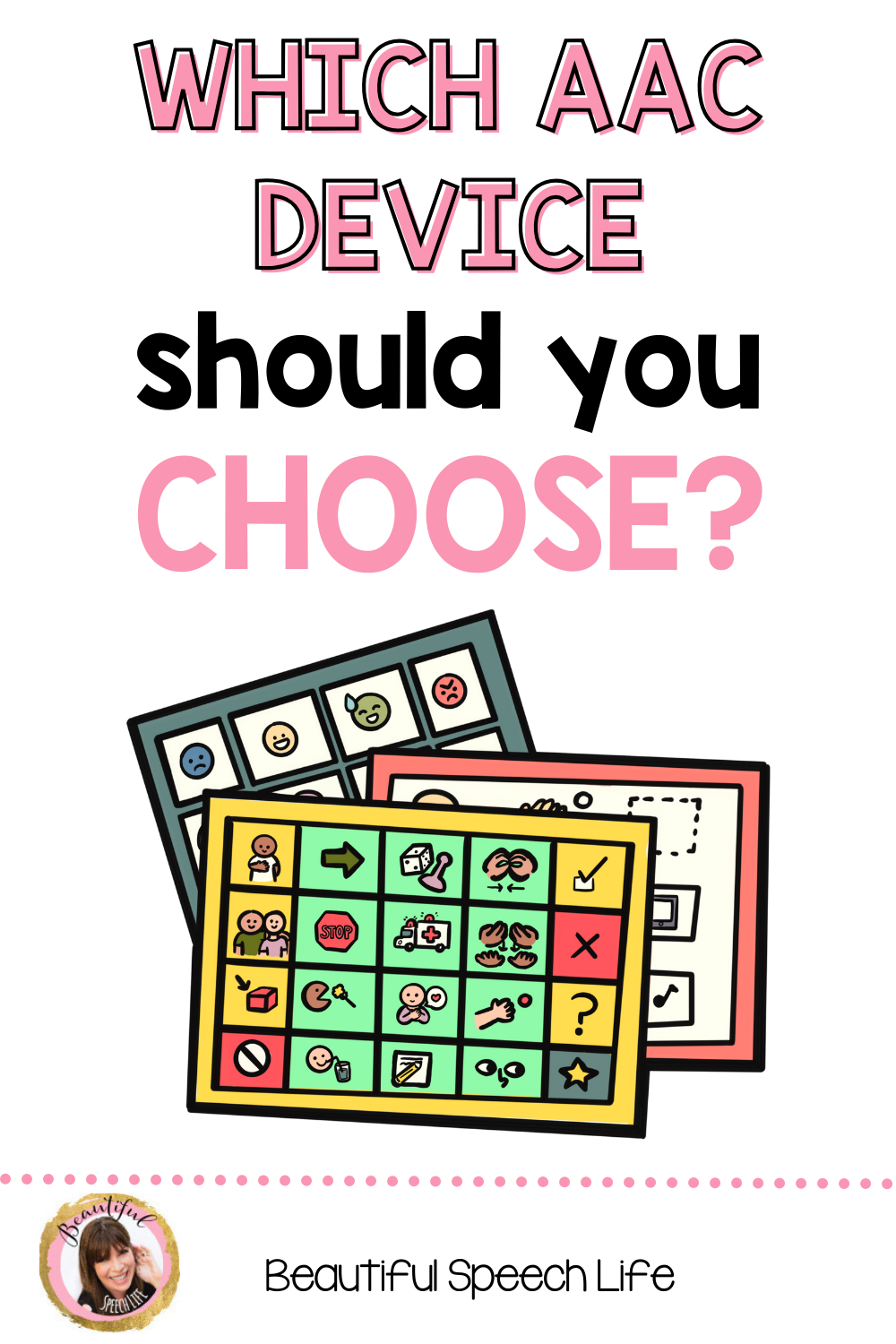

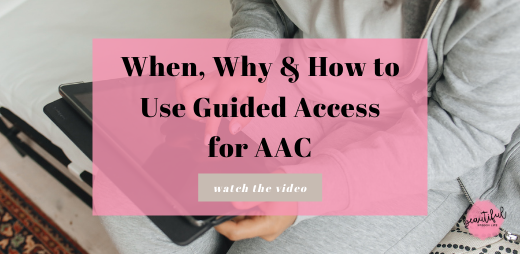
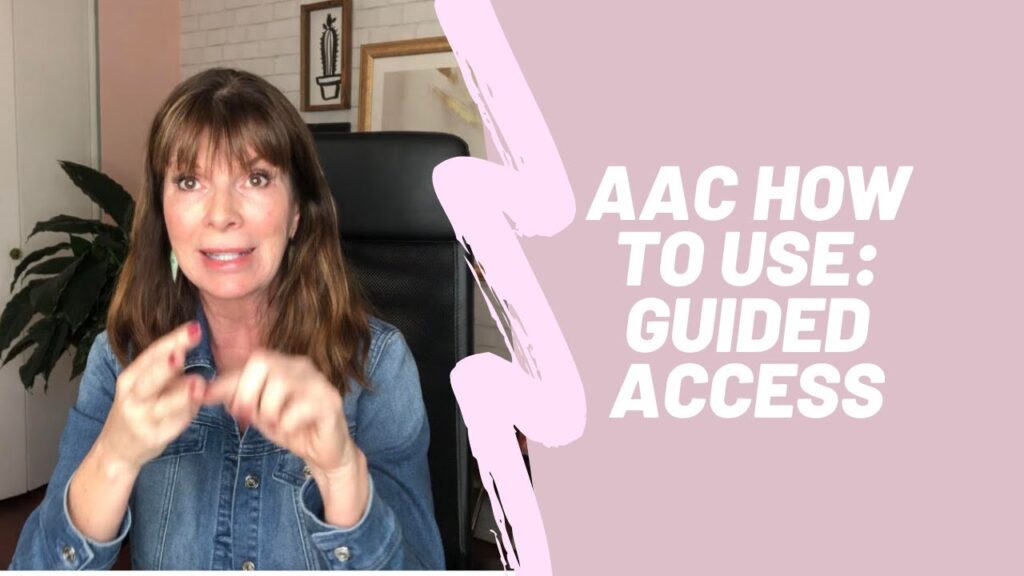
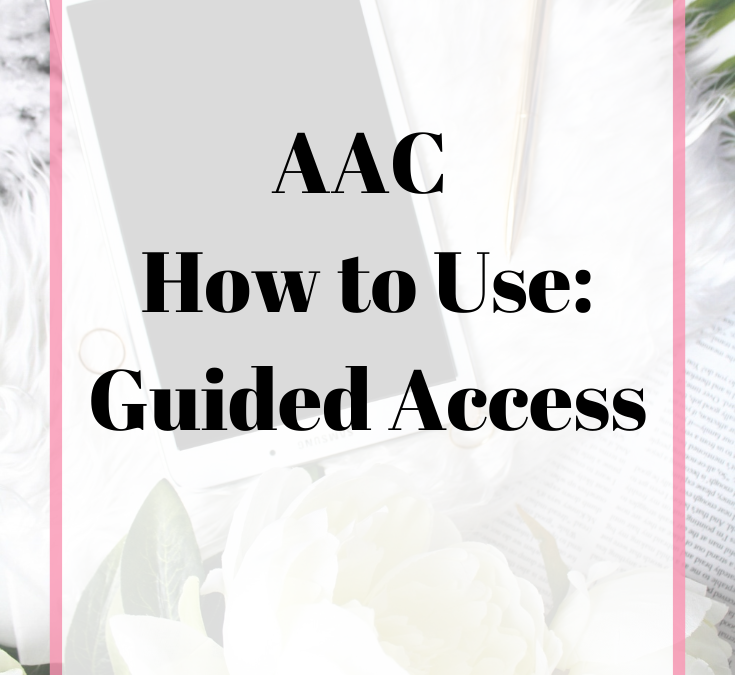
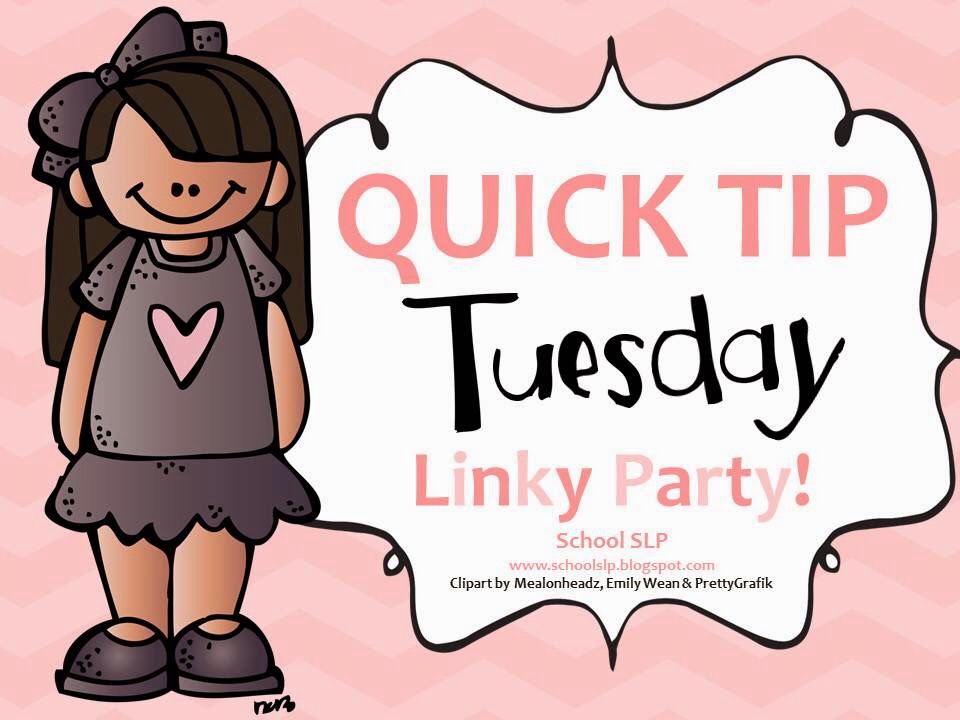
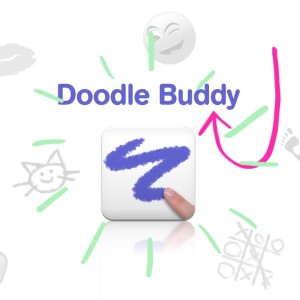

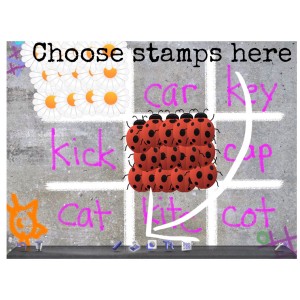

 Hey there I’m Anne Page. I help heart centered SLPs and educators put the fun in functional communication.
Hey there I’m Anne Page. I help heart centered SLPs and educators put the fun in functional communication.